iOSでステータスバーの色が写真取得すると黒に戻る件についての対処
ステータスバーの文字の色を
[[UIApplication sharedApplication] setStatusBarStyle:UIStatusBarStyleLightContent];
で白に変えられる。ところがUIImagePickerControllerで写真アルバムから写真を取得すると、このステータスバーの文字色が黒に戻ってしまう。調べたらstackoverflowが引っかかり、以下のワークアラウンドで回避できることがわかったのでメモ。
まずUIImagePickerControllerのデリゲートを設定し
UIImagePickerController *picker = [[UIImagePickerController alloc] init]; picker.delegate = self;
そして以下のデリゲートメソッドを実装する。
- (void)navigationController:(UINavigationController *)navigationController willShowViewController:(UIViewController *)viewController animated:(BOOL)animated {
[[UIApplication sharedApplication] setStatusBarStyle:UIStatusBarStyleLightContent];
}
UIImagePickerControllerはUINavigationControllerの子クラスなので、UINavigationControllerのデリゲートメソッドであるwillShowViewControllerを実装しておく。ここに色を白にするコードを入れておいてデリゲートにセットしておけばOKというわけです。
以下、stackoverflowの元記事です。
ios7 - UIImagePickerController breaks status bar appearance - Stack Overflow
Codeから遷移したUIViewControllerにstoryboard上でナビゲーションバーを表示する
storyboad上のSegueで画面遷移をつないでいった場合、UINavigationControllerに含まれるViewControllerは自動でナビゲーションバーが表示されて、そこにタイトルとかバーボタンをとかを配置することができるのだけど、コードから遷移させた場合storyboad上ではどことも繋がっていないViewControllerとして表現されてしまって、実際はUINavigationControllerの中にいてナビゲーションバーとかがあるのにそれが表示されていない、ということが起こる。
そんなViewControllerの場合以下のようにしてやればstoryboard上にナビゲーションバーを表示でき、IB上でタイトルやボタンを配置することができます。
- storyboard上でViewControllerを選択する。
- Attributes inspectorで
Simulated Metrics設定のTop BarをTranslucent Navigation Barに設定する - storyboard上にナビゲーションバーの領域があらわれる
- ナビゲーションバーの領域に
Navigation Itemをドラッグアンドドロップして配置する
以上。
UITextFieldやUITextViewでキーボードの外をタップしたらキーボードを閉じる
すでにいろいろやり方がネット上に書かれているが、自分の中では以下の方法に落ち着いたのでメモっておく。
まず、以下の記事で紹介されているようなFirstResponderを取得するメソッドをUIViewにカテゴリとして事前に実装しておく。
#import "UIView+UIUtil.h"
@implementation UIView (UIUtil)
- (UIView *)findFirstResponder
{
if ([self isFirstResponder])
{
return self;
}
for (UIView *subView in [self subviews])
{
if ([subView isFirstResponder])
{
return subView;
}
if ([subView findFirstResponder])
{
return [subView findFirstResponder];
}
}
return nil;
}
@end
あとはViewController上で以下のように実装する。
# XXHogeViewController.m
- (void)viewDidLoad {
[super viewDidLoad];
// タップを検知するためのGestureRecognizer。デリゲートで処理するように設定
UITapGestureRecognizer *gestureRecognizer = [[UITapGestureRecognizer alloc] init];
gestureRecognizer.delegate = self;
gestureRecognizer.cancelsTouchesInView = NO;
[self.view addGestureRecognizer:gestureRecognizer];
}
// タップ時のデリゲートメソッド
- (BOOL)gestureRecognizer:(UIGestureRecognizer *)gestureRecognizer shouldReceiveTouch:(UITouch *)touch {
UIView *touchedView = touch.view;
UIView *firstResponderView = [self.view findFirstResponder];
if (touchedView != firstResponderView) {
// 現在編集中のViewと違う場所がタップされたときのみキーボードを閉じる
[self.view endEditing:YES];
}
return YES;
}
UITableViewのPlainスタイルで空のセルを表示させないようにする
iOSアプリを作っていて普通にUITableViewを使っていると、表示するデータをもつセルが1,2行しかないとき、空のセルが画面の残りの部分を埋めてしまいます。
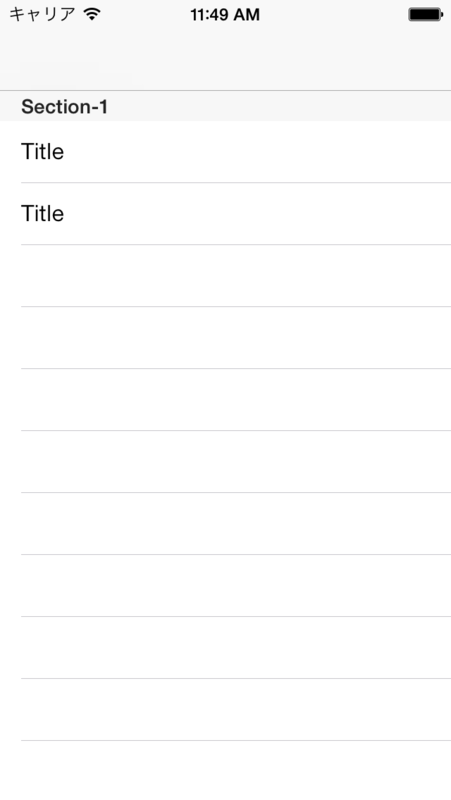
この空のセルを表示させたくないときは、以下のようなコードを書けばよいです。
- (void)viewWillAppear:(BOOL)animated {
[super viewWillAppear:animated];
self.tableView.tableFooterView = [[UIView alloc] initWithFrame:CGRectZero];
}
このコードによってUITableViewが(高さ0の)フッターを表示させようとするため、明示的に指定したセル以外は表示させないようになるそうです。

参考にした記事(いつもお世話になっておりますstackoverflow)
ios - How to remove empty cells in UITableView? - Stack Overflow
枠だけのUIButtonをハイライトで背景色を変えるための拡張
中身透明で枠だけのボタンを作って、ハイライト時に背景色をボーダー色と同じに変えるUIButton拡張クラス(iOS7のロック画面パスコード入力ページの数値ボタンのようなヤツね)の作り方をメモしておきます。
UIBorderOnlyButton.h
#import <UIKit/UIKit.h> @interface UIBorderOnlyButton : UIButton @property (strong, nonatomic, readonly) UIColor *originalBackgroundColor; @end
UIBorderOnlyButton.m
#import "UIBorderOnlyButton.h"
@implementation UIBorderOnlyButton
- (void)setHighlighted:(BOOL)highlighted
{
[super setHighlighted:highlighted];
if (highlighted) {
super.backgroundColor = [UIColor colorWithCGColor:self.layer.borderColor];
} else {
super.backgroundColor = self.originalBackgroundColor;
}
}
- (void)setBackgroundColor:(UIColor *)backgroundColor
{
[super setBackgroundColor:backgroundColor];
_originalBackgroundColor = backgroundColor;
}
@end
setHighlightedをオーバーライドして同時に背景色を変え、元々の背景色をoriginalBackgroundColorプロパティに退避しておく
しくみになっている。
あとは、IBビルダーで配置したButtonのclassをUIBorderOnlyButtonに変えて、ViewControllerなどのコード上で以下のようにボーダーを設定してやればOKです。
self.hogeButton.layer.borderColor = [UIColor colorWithRed:1.0 green:1.0 blue:1.0 alpha:1.0].CGColor; self.hogeButton.layer.borderWidth = 1.0;
参考サイト:
Xcode5でxib(Storyboardを使わない)プロジェクトの作り方
ちょっと前に出版されたiOSアプリ入門書とか読んでるんですけど、最初のほうのサンプルアプリの作成手順で説明されているのがstoryboardを使わないでxibを使う構成だったりしてこまってました。 プロジェクトの作成画面で[Single View Application]を選択して[Use Storyboards]のチェックを外しましょう、って手順が書いてあって、[Use Storyboards]のチェックボックスねーよ! Xcode5からなくなってるよ! デフォルトで有効で外せねーってことかよ! うきー!
Storyboardを使うのが主流なんですか? でも今はまだiOSアプリ初心者だから、とにかく動くものをつくって、手順を繰り返して、コードを写経して、ツールの使い方とかObjective-Cのコードの感じとかAPIとかをちょっとずつ頭に入れたいんですよ。でもいきなりつまずいたーああああーーー。のおおおーーー!
さて、いろいろググって探した末、以下の手順でxibのプロジェクトを始めるのが良さげだったのでメモしておきます。参考のサイトはこちら、詳細は元の記事を見てください。
http://www.appcoda.com/hello-world-app-using-xcode-5-xib/
手順
- Xcodeを起動
- [Create a new Xcode project]を選択
- [iOS]の[Application]を選択[Empty Application]を選択
- 適当に[ProjectName]とかを埋めて、[Next]をクリックしてプロジェクトを作成
- Xcode上でAppDeletege.hとかのソースファイルが入っているフォルダを右クリックしてメニューから[New File...]を選択
- [iOS]の[Cocoa Touch]の[Objective-C class]を選択、[Next]をクリック
- [Class]に
**ViewControllerのような名前のクラス名を入力、[Subclass of]にUIViewControllerを指定。[With XIB for user interface]にチェック。[Next]をクリック
これで. xibと対応するViewControllerが作成される。最後にこのViewControllerを読み込むようにするためにAppDeletege.mにコードをちょっと追加する。#importとdidFinishLaunchingWithOptionsメソッドを以下のようにする。
#import "AppDelegate.h"
// ここを追加
#import "ViewController.h"
// ここを追加
@implementation AppDelegate
- (BOOL)application:(UIApplication *)application didFinishLaunchingWithOptions:(NSDictionary *)launchOptions
{
self.window = [[UIWindow alloc] initWithFrame:[[UIScreen mainScreen] bounds]];
// Override point for customization after application launch.
self.window.backgroundColor = [UIColor whiteColor];
[self.window makeKeyAndVisible];
// ここを追加
ViewController *viewController = [[ViewController alloc] initWithNibName:@"ViewController" bundle:nil];
self.window.rootViewController = viewController;
// ここを追加
return YES;
}
ViewControllerのところは上記の手順7で実際に作成したViewControllerのクラス名に読み替えてください。
以上っす。